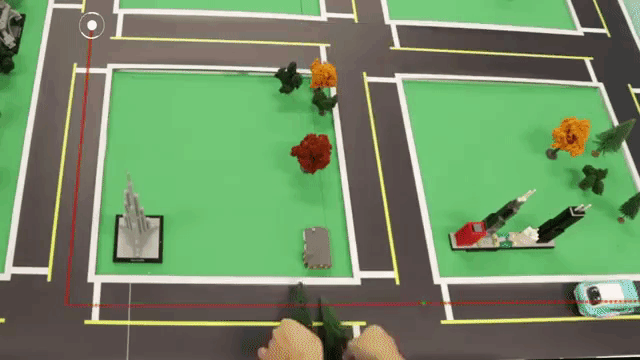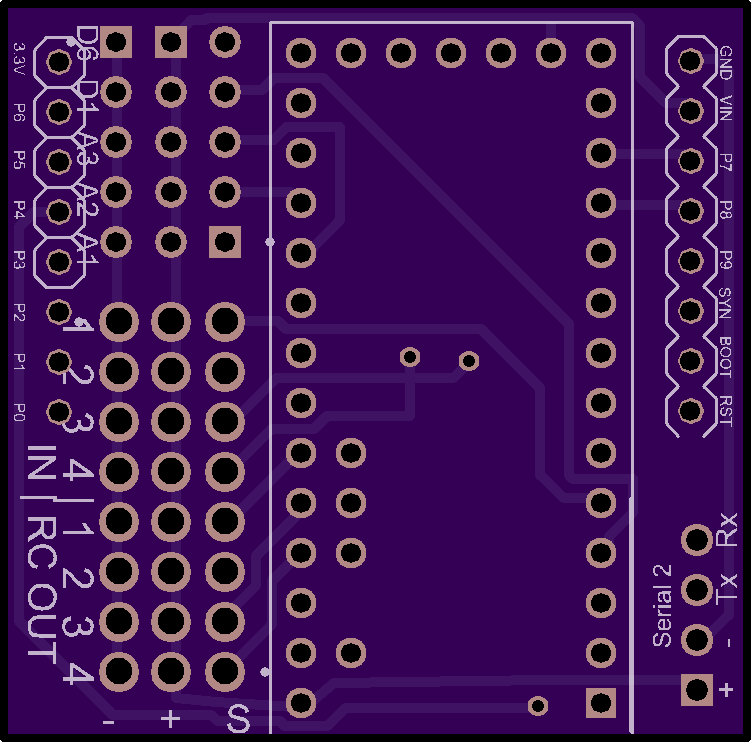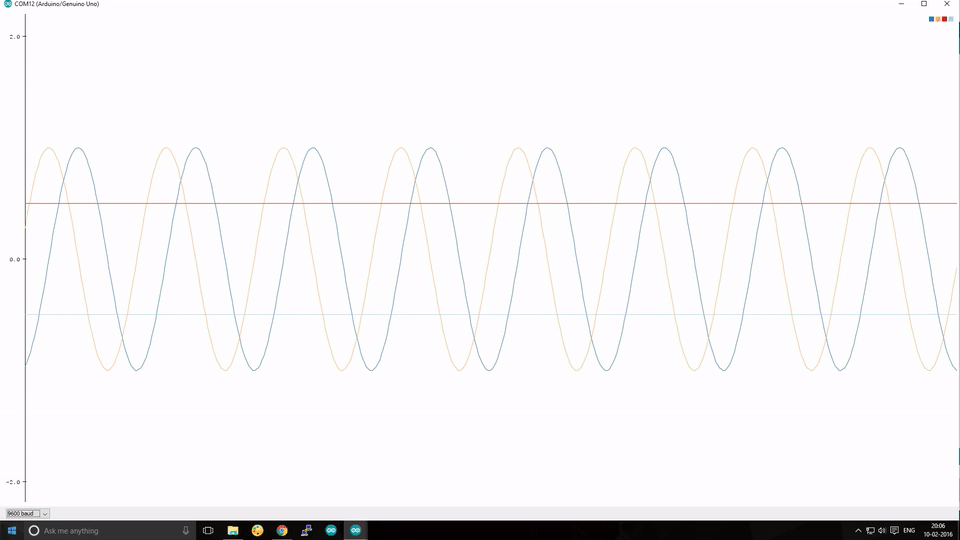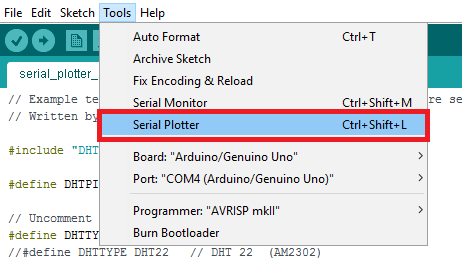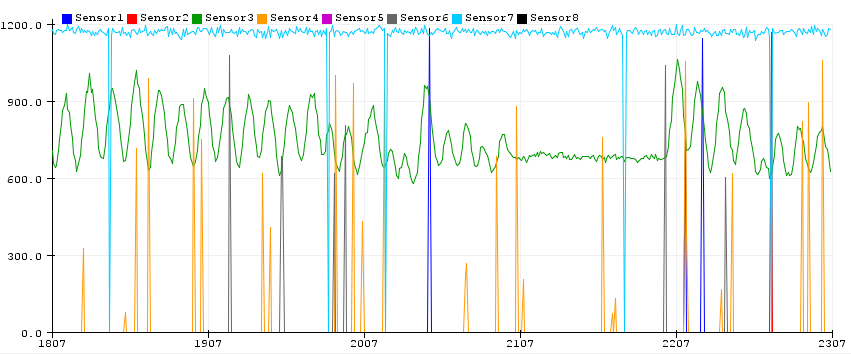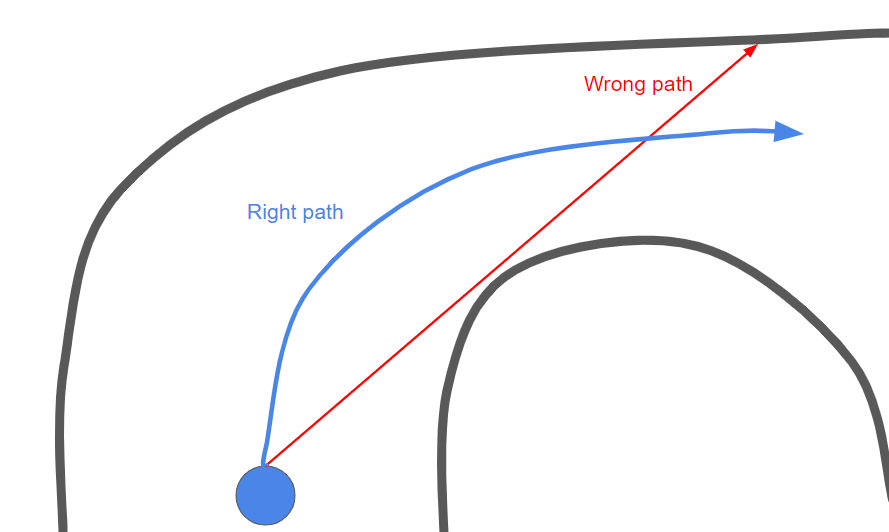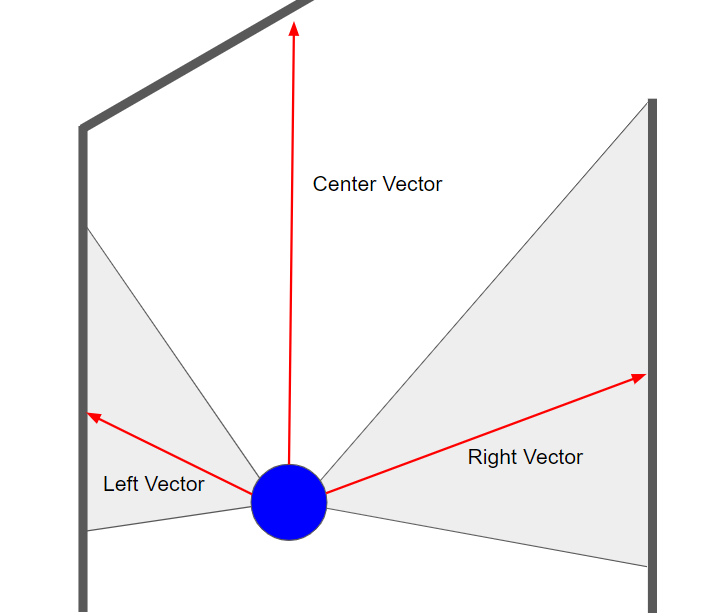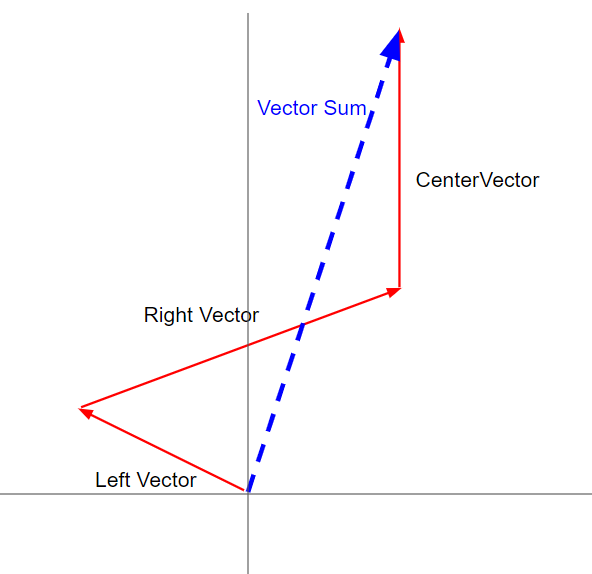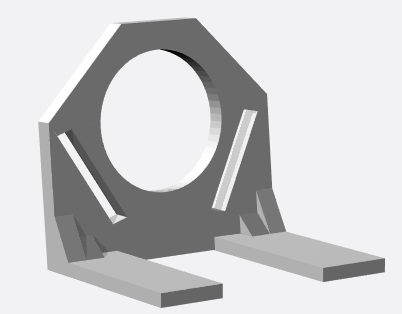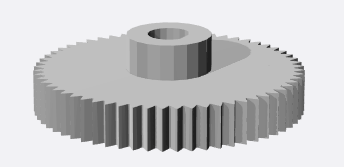First impressions of the Intel OpenBot
Intel has released an open source robocar called OpenBot that uses any Android phone running deep-learning code to do autonomous driving, including navigating in halls or on a track or following a person. The key bit here is the open source Intel Android app, which does all the hard work; the rest of the car is just a basic Arduino and standard motors+chassis.
To be honest, I had not realized that it was so easy to get an Android phone to talk to an Arduino — it turns out that all you need is an OTG (USB Type C to USB Micro or Mini) cable for them to talk serial with each other. (This is the one I used for Arduinos that have a USB Micro connector.) Sadly this is not possible with iOS, because Apple restricts hardware access to the phone/tablet unless you have a special licence/key that is only given out to approved hardware.
The custom Intel chassis design is very neat, but it does require a lot of 3D printing (a few days’ worth). I don’t really understand why they didn’t just use a standard kit that you can buy on Amazon instead and just have the user 3D print or otherwise make or buy a phone holder, since everything else is totally off the shelf. Given how standard the chassis parts are, it would be cheaper and easier to use a standard kit.
I ended up using a chassis I had already, which is the DFRobot Cherokey car. It’s slightly overkill, since it has all sorts of wireless communications options built in, including bluetooth and and Xbee socket, that I didn’t need, but it’s just evidence that you can use pretty much any “differential drive” (steering is done by running motors on the left and right at different speeds) chassis you have handy. Basically any car that uses an Arduino will work with a little tweaking.
I took a few other liberties. I had some motors that had built-in quadrature encoders, which I prefer to the cheap optical encoders Intel recommended, so I had to modify the code a bit for them and that meant changing a few pin mappings. (You can see my modified code here.). But otherwise it’s pretty much as Intel intended, complete with sonar sensor and cute turn signals at the back.


So how does it work? Well, for the easy stuff, great. It does person following right out of the box, so that’s a good test if your bot is working right. But the point is to do some training of your own. For that, Intel has you drive manually with a bluetooth game controller, such as a PS4 controller, to gather data for training on your laptop/PC. That’s what I did, although Intel doesn’t tell you how to pair the controller with your Android phone ( (updated) the answer: press the controller PS and the Share button until the light starts flashing blue fast. Then you you should be able to see it in your Android Bluetooth settings “pair new device” list. More details here).
But for the real AI stuff, which is learning and training new behavior, it’s still pretty clunky. Like DonkeyCar, it uses “behavioral cloning”, which is to say that the process is to drive it manually around a course with the PS4 controller, logging all the data (camera and controller inputs) on your phone, then transfer a big zip file of that data to your PC, which you run a Jupyter notebook inside a Conda environment that uses TensorFlow to train a network on that data. Then you have to replace one of the files in the Android app source code with this new model and recompile the Android app around that. After that, it should be able to autonomously drive around that same course the way you did.
Two problems with this: first, I couldn’t get the Jupyter notebook to work properly on my data and experienced a whole host a problems, some of which were my fault and some were bugs in the code. The good news is that the Intel team is very responsive to issue reports on Github and I’m sure we’ll get those sorted out, ideally leading to code improvements that will spare later users these pain points. But overall, the data gathering and training process is still way too clunky and prone to errors, which reflects the early beta nature of the project.
Second, it’s crazy that I have to recompile the Android app every time I train a new environment. We don’t need to do that with DonkeyCar, and we shouldn’t have to do that with OpenBot, either. Like DonkeyCar, the OpenBot app should be able to select and load any pretrained model. It already allows you to select from three (person following and autopilot) out of the box, so it’s clearly set up for that. So I’m confused why I can’t just copy a new model to a directory on my phone and select that from within the app, rather than recompiling the whole app.
Perhaps I’m missing something, but until I can get the Jupyter notebook to work it will just have to be a head-scratcher…